El rat�n permite realizar acciones sobre elementos de la pantalla, basta
colocar el puntero del rat�n sobre un elemento y pulsar un bot�n.
Normalmente se utilizan dos botones del rat�n, el principal y
el secundario que corresponden con el bot�n izquierdo y derecho respectivamente.
Si eres zurdo puedes cambiar esta configuraci�n en Configuraci�n,
Panel de Control, icono Mouse y activar la casilla "Zurdo".
Con el bot�n principal se realizan las operaciones m�s usuales como
hacer clic, doble clic y arrastrar. Mientras que con el bot�n secundario
normalmente aparece el men� contextual.
Operaciones:
![]() Clic,
es la operaci�n m�s usual consiste en pulsar
una vez el bot�n principal.
Clic,
es la operaci�n m�s usual consiste en pulsar
una vez el bot�n principal.
![]() Doble clic,
consiste en pulsar dos veces el bot�n
principal. Las dos pulsaciones han de ser bastante r�pidas. Para ajustar
a tu gusto el tiempo entre las dos pulsaciones se puede ir a Configuraci�n,
Panel de Control, icono Mouse. Pru�balo haciendo doble clic sobre una
letra y ver�s como se selecciona toda la palabra.
Doble clic,
consiste en pulsar dos veces el bot�n
principal. Las dos pulsaciones han de ser bastante r�pidas. Para ajustar
a tu gusto el tiempo entre las dos pulsaciones se puede ir a Configuraci�n,
Panel de Control, icono Mouse. Pru�balo haciendo doble clic sobre una
letra y ver�s como se selecciona toda la palabra.
![]() Arrastrar y soltar, consiste en pulsar
con el bot�n principal sobre una palabra o icono y, sin
soltar el bot�n, mover el rat�n a otro lugar, y entonces
soltar el bot�n. Ver�s como
la palabra o el icono ha sido arrastrado a ese lugar.
Arrastrar y soltar, consiste en pulsar
con el bot�n principal sobre una palabra o icono y, sin
soltar el bot�n, mover el rat�n a otro lugar, y entonces
soltar el bot�n. Ver�s como
la palabra o el icono ha sido arrastrado a ese lugar.
Puedes probar seleccionando
una palabra con doble clic, y luego arrastrarla a otra l�nea. En
FrontPage tambi�n
se usa arrastrar y soltar para seleccionar una parte del texto. Coloca el puntero
delante de la primera letra que quieres seleccionar y arrastra hasta la �ltima
letra que quieras seleccionar, aunque sea en otra l�nea, arrastra y suelta.
![]() Clic en el bot�n secundario. Normalmente
aparece un men� contextual con las opciones m�s utilizadas seg�n
en la situaci�n en que nos encontremos en cada momento. Por ejemplo, si
tenemos seleccionada una tabla, aparecer�n las opciones m�s usadas
en el manejo de las tablas.
Clic en el bot�n secundario. Normalmente
aparece un men� contextual con las opciones m�s utilizadas seg�n
en la situaci�n en que nos encontremos en cada momento. Por ejemplo, si
tenemos seleccionada una tabla, aparecer�n las opciones m�s usadas
en el manejo de las tablas.
![]() Rat�n con rueda. Estos ratones permiten desplazarse por un documento
o p�gina Web moviendo la rueda. Tambi�n permiten, al pulsar sobre
la rueda entrar en un modo especial que hace que nos desplacemos por las p�ginas
del documento solo moviendo el rat�n.
Rat�n con rueda. Estos ratones permiten desplazarse por un documento
o p�gina Web moviendo la rueda. Tambi�n permiten, al pulsar sobre
la rueda entrar en un modo especial que hace que nos desplacemos por las p�ginas
del documento solo moviendo el rat�n.
Punteros del rat�n:
![]() Normal. El aspecto normal del puntero del rat�n es una flecha
Normal. El aspecto normal del puntero del rat�n es una flecha
![]() , pero
puede tomar estas otras formas:
, pero
puede tomar estas otras formas:
![]() Ocupado. Tiene la forma de un reloj de arena. El ordenador esta procesando
y no permite hacer ninguna otra operaci�n hasta que no acabe la actual.
Ocupado. Tiene la forma de un reloj de arena. El ordenador esta procesando
y no permite hacer ninguna otra operaci�n hasta que no acabe la actual.
![]() Texto. Cuando estamos en un lugar en el que es posible escribir texto
toma esta forma.
Texto. Cuando estamos en un lugar en el que es posible escribir texto
toma esta forma.![]()
![]() Punto de inserci�n. Tiene esta forma
Punto de inserci�n. Tiene esta forma
![]() .
No confundir con el puntero del rat�n. El punto de inserci�n es
el lugar donde se insertar� la pr�xima letra que escribamos. El
punto de inserci�n se va desplazando solo seg�n vamos introduciendo
texto, pero tambi�n se puede desplazar con las teclas de las flechas del
teclado, y tambi�n al hacer clic con el rat�n se coloca en la posici�n
donde est� el puntero.
.
No confundir con el puntero del rat�n. El punto de inserci�n es
el lugar donde se insertar� la pr�xima letra que escribamos. El
punto de inserci�n se va desplazando solo seg�n vamos introduciendo
texto, pero tambi�n se puede desplazar con las teclas de las flechas del
teclado, y tambi�n al hacer clic con el rat�n se coloca en la posici�n
donde est� el puntero.

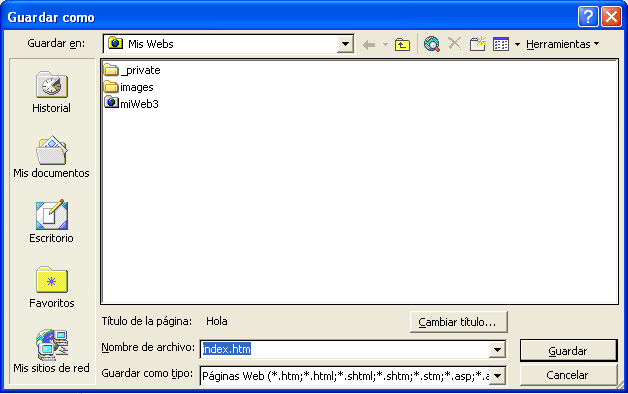
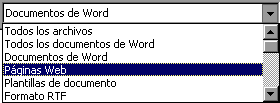
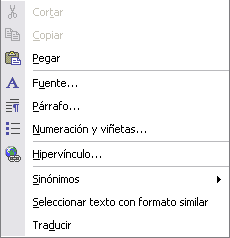 Los
men�s contextuales o emergentes son los men�s que se despliegan
haciendo clic con el bot�n derecho
del rat�n.
Los
men�s contextuales o emergentes son los men�s que se despliegan
haciendo clic con el bot�n derecho
del rat�n.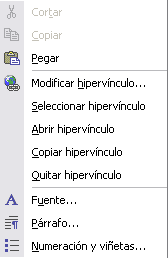 Mientras
que si haces clic en un texto que contiene un hiperv�nculo aparecer�
este otro men� contextual que tiene acciones referentes a los hiperv�nculos
que no aparec� en el men� contextual anterior.
Mientras
que si haces clic en un texto que contiene un hiperv�nculo aparecer�
este otro men� contextual que tiene acciones referentes a los hiperv�nculos
que no aparec� en el men� contextual anterior.